皆さんは自宅でパソコン作業をするときどのようにしていますか?
自宅ではデスクトップパソコンがある、という方や自宅でもノートパソコンを使っている、という方まで様々だと思います。
今回はノートパソコンをメインで使用している方にお勧めしたい、自宅ではモニター接続して快適に使用する方法を紹介します。
自宅でもパソコンを使うけど、もう少し大きな画面で作業したい、という方のための記事です。
その際にモニターを選ぶ際のポイント、注意点まで解説するので、読んでいただければと思います。
PCモニターを選ぶ際のポイント13箇条
画面サイズ
文字通り画面のサイズです。大別すると
20~26インチの中サイズ→横幅53cm前後
27インチ以上の大サイズ→横幅62cm前後
に分かれます。
小サイズはせっかくモニターを設置する旨味があまりないため、お勧めしません。
一般的に病院で電子カルテに使用されているメインモニターは24インチが多いと思います。それ以上のサイズを、という場合は27インチ以上の大サイズとなりますが、実際家に置いてみると意外と大きいので、十分なスペースが取れるか確認が必要です。
27インチの場合は24インチの画面が横に長くなります。ベゼル(縁)の幅にもよりますが、設置場所として概ね60㎝の幅が取れるのであれば、27インチの方がいいと思います。
縦横比
一般的なモニターの多くは横:縦=4:3の比率になっています。普通にモニターを利用する場合は4:3のモニターでよいでしょう。
次にメジャーなモニターは横:縦=16:9のモニターです。「ワイドモニター」と呼ばれるものの多くはこの比率です。よく目にするモニターに比べて横長なので、27インチ以上を購入する場合はワイドモニターにすると画面を分割してプチデュアルディスプレイとして使用することもできます。
最後にウルトラワイドモニター、などといった呼称をもつ横:縦=21:9のものもあります。(7:3でよいのではないのか?とずっと思っています)比率からわかるように4:3モニターを横に2枚つなげたサイズより少し小さい程度のため、1枚でほぼデュアルモニター状態にできます。
しかし個人的には、重いのと配置の融通が利かないので、これを選ぶのであれば4:3モニターを2枚買った方が良いと思います。その方が一枚を縦にしたり、邪魔になったら1枚しまったり、1枚が壊れても壊れたほうだけ交換すればよい、等のメリットがあるので。
解像度
解像度とは画面にどれだけの数のpixel(ドット)があるかのことです。
現在主流なものとしては
4K(3840×2160)
WQHD(2560×1440)
フルHD(1920×1080)
などがあります。ただし4Kはまだまだ目にする機会は少なく、値段も高額です。
8Kはなおのことです。この辺りはイラスト系の仕事や、ゲーム用として使用する場合以外は必要性はないと思います。
なので
「映画とか見るのにも使いたいからちょっといい画質を」という方はWQHD、画質は観れればいいやという方はフルHD、もしくはそれ以下でも良いかもしれません。フルHDでも「画質が悪い‼」となることはないので安心してください。
解像度は1点選ぶ際に注意が必要で、パソコンのスペックによっては4K や8Kに対応しておらず、うまく表示できない可能性があります。
対応可能かはそのパソコンのCPUに依存します。googleで「CPUの名前 解像度」で検索してみるとIntelであれば下記のようなページが表示されます。
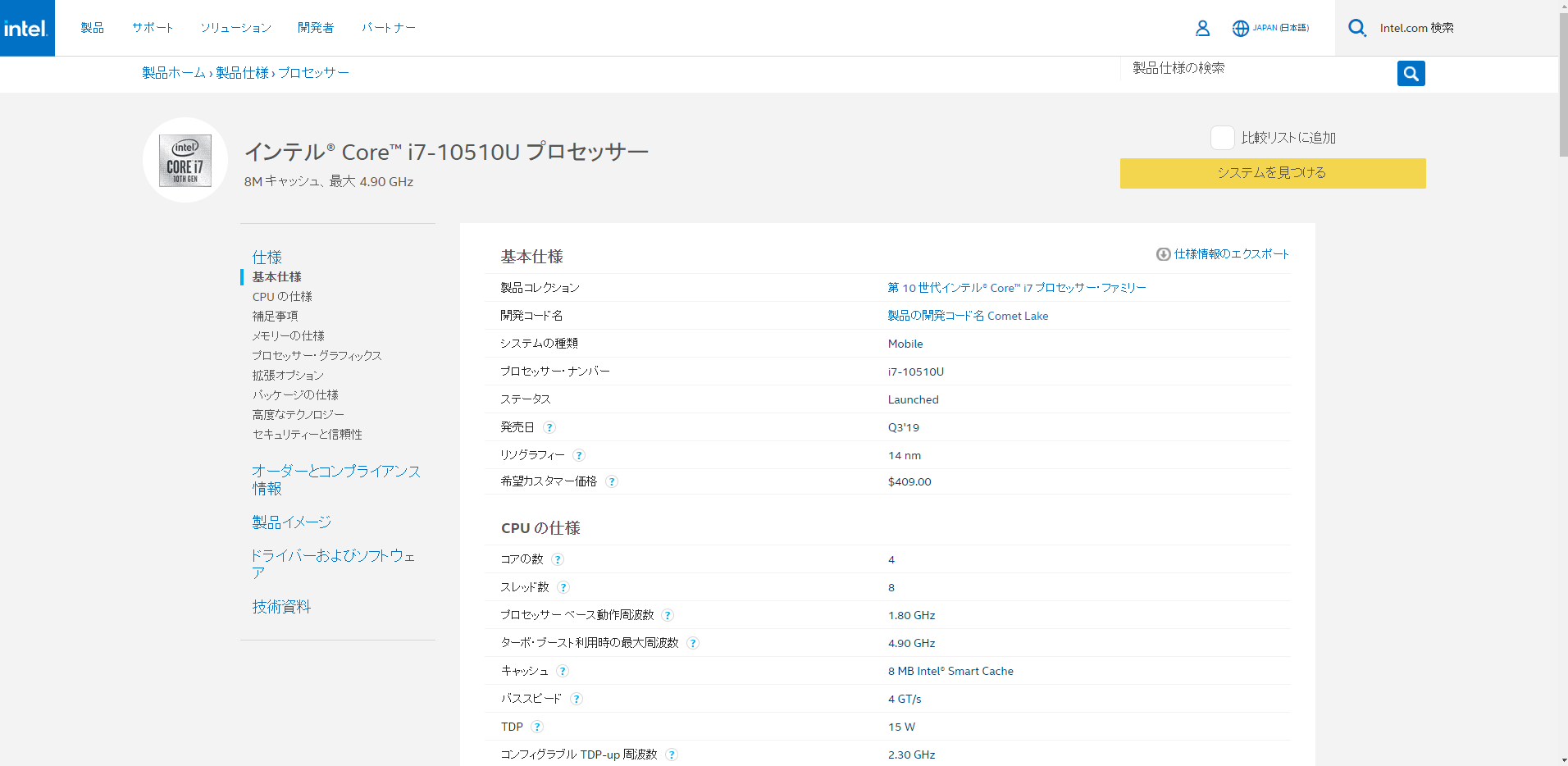
ここを下に進むと「プロセッサ―グラフィックス」という項目があり、そこに最大解像度が書かれています。
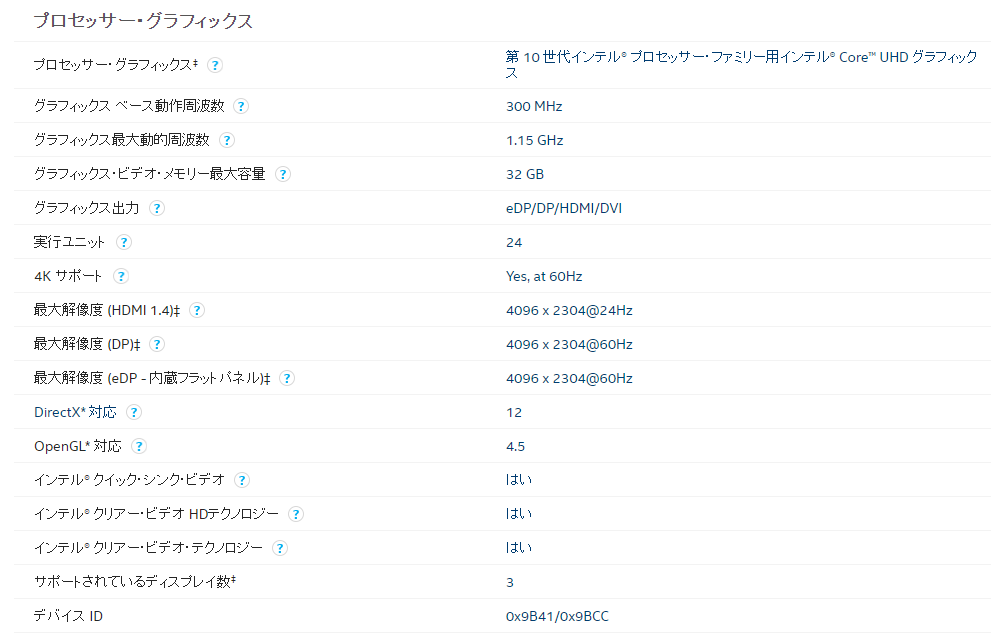
上の場合は4096×2304までは表示可能なので、4Kまでは表示できるということになります。
最近のパソコンであればフルHDの表示はたいてい行えることが多いですが、年のために調べておくことをお勧めします。
液晶パネルの種類
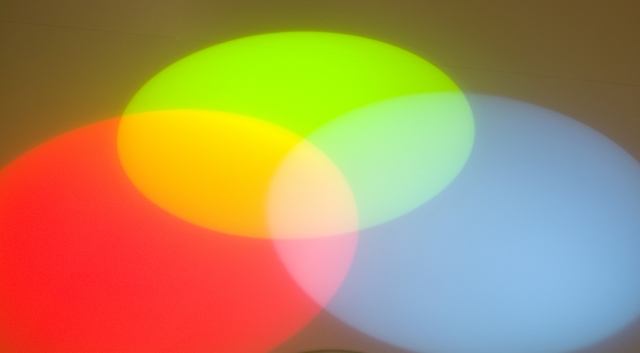
液晶パネルは大きく分けるとIPS、VA、TNの3種類に分類できます。一般にこの順に性能が高く、高価格で販売されていることが多いです。
特徴を説明する前に「液晶モニタ」とは何かを知らないと説明できないので極簡単に解説します。
液晶モニターは後方にバックライトと呼ばれる白色のライトが存在し、その光をドットごとに特定の周波数以外の波長をさえぎることで私たちの目には、色として認識されています。物理をやっていた方には当たり前ですし、そうでない方は無視していただいてよいです。。要は”全色入りの光から通す色の選び方が違う”ってことです。
それではそれぞれ特徴メリット・デメリットについて、解説していきます。
I. IPS(In Plane Switching)方式
IPS方式は水平に寝かせた液晶分子を回転させることでバックライトからの光量を制御します。
液晶分子にかかる電圧が0の状態ではすべての光を透過させないため「黒」、電圧をかけるとすべての光を透過させることで「白」として発色します。
液晶分子の動きが画面に対して水平なので、見る角度が変わっても光の透過量が変化しにくいため視野角が広いのが大きな特徴です。つまり見る方向による色やコントラストの見え方の変化が少ないので、映画等の動画視聴に向いています。映画をみんなで観ていて正面の人しかきれいな映像が楽しめなかったら残念ですよね。
また発色もきれいなので、イラストレーターや動画クリエイターなどの作業用モニターとしても重宝されています。
ただしコントラストという面では後に紹介するVA方式には劣ります。また価格も3つの中で一番高価です。
つまりまとめると
・視野角が広い→動画視聴に最適
・発色がきれい→イラスト作成等に最適
・ノートパソコンのサブディスプレイとして大きなデメリットはないので、費用を出せるのであれば不満はないはずデメリット
・コントラストではVA方式の方が優れる。
・応答速度ではTN方式の方が優れる。
・値段が高い
II. TN(Twisted Nemati)方式
TN方式は液晶内で一列に並んだ分子を電圧によって、螺旋状にねじれさせることで色調を調整します。分子にかける電圧を上げていくと液晶分子が垂直に立ち上がることで、徐々に透過性が低下し、最終的に画面が黒になります。
液晶分子が垂直に立ち上がることで色を変化させているため、他の駆動方式と比べ視野角が狭く、見る角度によって色が変わってしまいます(青が黄色になったりするわけではありません)。
しかし一方で応答速度が速いことや、画面を明るくしてもぼやけづらいといった特徴があるため、コンマ0秒を争うゲームに利用する利用者からのニーズは高いです。
また価格も一般に低価格なものが多いことが魅力です。
まとめると
・応答速度が速いためゲームユーザーに最適
・透過率が高く、画面を明るくしてもぼやけづらい
・低価格なモデルが多い
デメリット
・他の2つに比べて視野角が狭く、色ずれが起きやすい
III. VA(Virtical Alignment)方式
VA方式の液晶分子は電圧がかかっていない状態では、偏光板に対して垂直に並んで光を遮断するので画面が黒に、電圧がかかるにつ入れて水平に並んでいくので、光が通るようになり画面が白になります。
VA方式では電圧0の時にバックライトの遮断が完全に行えるので、他の駆動方式と比べてコントラストがはっきりします。
一方で、応答速度が3つの駆動方式の中で最も遅く、液晶分子の駆動方向が垂直であるため色ずれも発生しやすいというデメリットがあります。
しかし視野角は広く視聴する方向を選ばないため、大勢で映画を見るといった用途には適しています。
まとめると
・コントラストがはっきりするため、映像がきれい
・視野角が広く、観る方向を選ばないデメリット
・応答速度が遅い
・色ずれを起こしやすい。
表示色(カラー)
これに関しては店頭販売の場合もネット販売の場合も明記されていないことも多いです。つまり本質的ではなく、少々趣味の世界になります。
表示色とは「このモニターは何色を表現できるか」を示したものです。
モニターディスプレイはR(赤)、G(緑)、B(青)を各256段階(2の8乗)で表示することができると、その組み合わせとなる256×256×256=1677万7266色を表示できることになります。
この性能をもつモニターが“フルカラー”と呼ばれます。
しかし現在主流のモニターは全てがこの性能を持っておらず、RGB各色は64(2の6乗)段階しか表現できず、その組み合わせの26万2144色しか表示できないものもあります。しかしこのモニターは疑似フルカラーとして売り出されています。
簡単に言うと実際はRGB各色64段階しか表現できないのを、FRC(Frame Rate Control)という技術を組み合わせることで、人間の目に中間色を認識させることで、“疑似的”にフルカラーを体現しています。
理論上は人間の目には差を認識できないはずなのですが、FRCでは高速な点滅で色をコントロールするため、目の疲れにつながるといった意見もあります(個人差があるようです)。
もともとはフルカラー=高性能だが高い、疑似フルカラー=やや性能は劣るが、安価という構造が成り立っていましたが、
近年ではFRCの技術も向上し、フルカラーより疑似フルカラーのほうがきれいに見えるものも出てきており、一概にはどちらの方が良いとは言えなくなってきています。
実際問題として、よほど色調に左右される作業をするのでなければどちらでもよく、「目が疲れない方がいいかな」という方であればフルカラーを、「安いほうがいい」という方であれば疑似フルカラーでも良い気がします。
ちなみに余談ですが、RGB各色が1024段階表示でき、10億7374万1824色を表現できるモニターも存在しますが、人間の目にはその差は認識できないので、完全医に自己満足の世界なので、普通の人には不要だと思います。
コントラスト比/輝度
いずれも画面の見やすさに影響する項目です。
コントラスト比については高ければ高いほど濃淡がしっかりでるため価格と相談して高いものを買っておくといいと思います。
1000:1以上の比率であればパソコンのモニターとして不都合を感じることはまずないでしょう。
一方で輝度についてはcd/m2という独特の単位が使われますが、単位はあまり気にしないで大丈夫です。
結論から言うと室内でパソコンモニターとして使うのであれば、250cd/m2~300cd/m2以上あればOKです。
光沢の有無
どちらの方が優れる・劣るといったことはないので、これは好みで選んでよいでしょう。
特徴としては光沢液晶の方が色調はきれいに見えるため、映像干渉や静止画の表示には向いているものの、反射が強かったりするため、アンチグレア(非光沢)と比べて目の疲れにはつながります。
長時間の作業を行うことを想定する場合はアンチグレアの方が良いかもしれません。
1度実際に店頭でそれぞれの画面を見てみるとよいのですが、並べて表示されているものを見ると、光沢液晶の方がきれいに見えるためよさそうに見えてしまうかもしれません。しかし実際買って使う場合は比べることはないので、その点は考慮して選ぶようにしてください。
接続端子
とても大事です。
現在モニターではDisplay Port(DP)、HDMI、UCB Type-C、Thunderboltあたりが主流です。
ご自身の手持ちのパソコンの出力端子が何があるかを確認する必要があります。
各端子についてはElecomさんのサイトに非常にきれいにまとまっているので確認いただければと思います。
ちなみにパソコンとモニターをつなぐケーブルに関しては、たいていどのくみあわせでも変換ケーブルが1000~2000円程度で購入できるので、最終的にはどうにかなりますが、せっかくなら付属のケーブルを使用できた方がありがたいですよね。
応答速度
応答速度とは画面のある一点が「黒→白→黒」と変化するのに要する時間です(近年ではG2Gと呼ばれるグレーから別のグレーに変化する時間を併記することもありますが、マニアックなため割愛します)
応答速度が遅いモニターではスポーツやゲームなどの高速な画面変化が起きると、画像に“ブレ”が発生します。
そのためこうした用途でモニターを購入する場合、より高速な応答速度を求めるかた多く、4ms以下、さらには1msといった高速モニターを使用されています。
しかし、通常の作業用のパソコンであればそれほどの高速な応答速度は必要ないです。8msもあれば十分不都合を感じることはないので安心してください。
フリッカーレス、ブルーライトカット

この2つの機能はとてもお勧めです。
もちろんブルーライトカットが目に優しいこと医学的根拠が薄いことは重々承知していますが、実際の使用感としてブルーライトカットモードにすることでまぶしさを感じにくくなります。
またフリッカーレスは明らかに長時間使用での目の疲れに影響します。フリッカーとはモニターをビデオで撮影した時に画面がチラつくのを見たことがあるのではないでしょうか。あれです。
人間の目には認識できない画面のちらつきですがそれが軽減されることで、眼への余計な負担は減るので、長時間作業にも最適な機能です。
スピーカーの有無
デスクトップパソコンのモニターとして使う場合はないと困りますが、ノートパソコンのサブモニターとして使用する場合はあってもなくても良いと思います。
モニターについているスピーカーはお世辞にも性能が高いとは言えないため、高音質で音楽や動画を楽しみたい方は別途スピーカーを購入するとよいでしょう。
作業中に音楽をかけながら、という方はヘッドホンでも良いかもしれません。
VESA規格
VESA(Video Electronics Standards Association)規格とは液晶ディスプレイやテレビなどの映像機器を、壁掛け金具・アーム・スタンドなどに取り付ける際に使うネジ穴の間隔について定められた国際標準規格のことです。
よくアームなどでつるされたりしたモニターを見たことがあると思います。アームは色々な会社が作成しており、固定部分の規格が様々だといちいち対応可能か確認する必要が出てしまいますが、「VESA規格準拠」であればどれでも互換性があることになるため、安心してモニターアームを購入することが出来るわけです。
モニターアームや壁掛けなどを考えている方は“VESA規格対応”となっているものを購入するようにしましょう。逆に普通に置いて使う場合は気にしなくてOKです。
モニターの角度・高さ調整
上のモニターアームを使う予定の方は気にしなくて大丈夫ですが、モニターをもともとの台で使う方は要注意です。
モニターは画面角度や高さを調整できないものも少なくありません。印象的には同スペックのモニターだと角度調整が出来るようになると5000~10000円ほど値段が上がる印象です。
調整できた方がいいな、という方は角度調整可能なモデルを選ぶようにしてください。
もしくは台を購入して高さを調整するという方法もあるので、モニターを設置する予定のデスクが低い方は目を下に向けて作業し続けると、疲労の原因となるので、使用を検討するといいかと思います。
おすすめのモニター3選
上記を考慮したおすすめのモニターを紹介したいと思います。
Benq モニター ディスプレイ 27インチ
Benqの定番モデルです。聞きなれない会社名かもしれませんが、台湾に本社をもつモニター会社で、モニター分野では有名であり日本法人もあるのでサポートもしっかりしており購入する場合もある程度安心して大丈夫かと思います。
・IPS
・FullHD(1920×1080)
・アイケア技術搭載(フリッカーフリー、ブルーライト軽減モード、輝度自動調整できるブライトネスインテリジェンス機能)
・接続(D-sub、HDMI1.4、DP1.2)
・輝度:250 cd/m²
・応答速度:8ms, 5ms(GtoG)
・スピーカー付き
・画面角度調整可能
・VESA規格対応
EIZO FlexScan EV2480-BK 23.8インチ
EIZOというと聞いたことあるような気がする方も多いかもしれません。病院だと読影モニターなどに採用されていることが多いですね。
そのことからもわかるように非常に信頼性の高いメーカーで、補償に関しても非常に充実しています。本製品では5年間の保証が自動で付帯し、万が一の際も代替え機を用意してくれる、といった万全のアフターサービスがあります。
少々値が張っても安心を買いたい人にはおすすめです。もちろん性能も申し分ありません。
・IPS
・1920×1080 (フルHD)
・接続:USB Type-C, DisplayPort, HDMI
・ブルーライトカット、フリッカーフリー機能あり
・輝度:250 cd/m2
・応答速度:5ms
・スピーカーあり
・角度・高さ調整可能
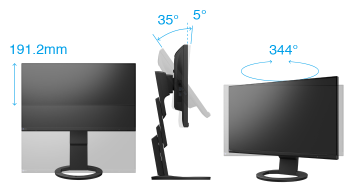
モニターの可変性は他の製品にはなかなか標準搭載されていないレベルです。
またUSB Type-Cを介してのノートパソコンへの給電もできるので、接続するノートパソコンがUSB Type-Cでの充電に対応していれば、モニターとの接続のみで電源接続することなく使用することが出来るのはとても魅力的です。
LG フレームレス モニター 23.8インチ
・IPS
・WQHD(2560×1440)
・フリッカーセーフ、ブルーライトカット機能あり
・接続(HDMI×2、DisplayPort×1)
・輝度:300cd/㎡(標準)
・応答速度:5ms
さいごに
いかがでしたか?これを見た方のモニターを購入する際の参考になれば幸いです。
ノートパソコンは機動力は高く、タブレットではできない作業をこなせ、現代社会でなくてはならないアイテムとなっています。
そのノートパソコンの弱点である、画面の小ささを数万円で補うことで、作業効率が何倍にもなればこれほど有効な投資はないでしょう。
安いものであれば2万円程度で非常に優秀な製品を変えるので、試してみる価値は十分あると思います。
現在社会において働くうえでデジタルデバイスの助けは必要不可欠です。 特に医師として働いていると ・学会発表のスライド・ポスター作成・論文データまとめ・執筆・論文購読・抄読会資料作成・オンラインミーティング・オンラ[…]

