現在社会において働くうえでデジタルデバイスの助けは必要不可欠です。
特に医師として働いていると
・論文データまとめ・執筆
・論文購読
・抄読会資料作成
・オンラインミーティング
・オンライン講演会
・学会視聴
・その他調べ事
などの作業が必要であり、ノートパソコンは必須アイテムです。
ですが、いざ買おうと思っても「どれを買えばいいのかわからない」という方は結構多くいます。
そこで今回はノートパソコンを選ぶ際に考慮するべきポイントを紹介することで、後悔しないノートパソコンの選び方をお伝えしたいと思います。
(医師でない方でもノートパソコンを通常使い(ネット、Microsoft Office利用、オンライン会議等程度)をするかたには参考になるかと思います)
こんにちは。 みなさんは国試終了後や異動・転職時に不要な医学書を大量に破棄した経験はありませんか? 学生から研修医になるときは、病気が見えるシリーズやイヤーノート等、大量のテキストが不要になりますね。 (イヤーノートは内科認定[…]
ノートパソコンの選び方とポイント
WindowsとMacどちらがいいか
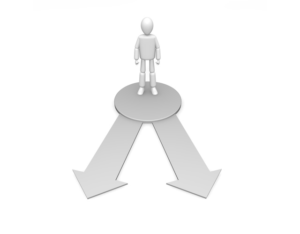
まず最初に直面する大きな選択肢だと思いますが、個人的には特にこだわりがない人はWindowsをお勧めします。
「絶対Macbookがいい」いう方がいましたら下記にMac向けの記事をUPしましたので、参照ください。
先日こんな記事を書きました。 [sitecard subtitle=関連記事 url=https://dr-sleepy.com/ishi_note_pc/] 個人的には他の人との互換性を考えて、業務に使用するパソコンにはWin[…]
この2つの大きな違いはOSというパソコンを動かすうえでの基本となるシステムにあります。
現在パソコン向けのOSとしてはいくつかの種類があるものの、普段使いされるものはMicrosoftのWindowsとAppleのMacOSがほとんどで、シェアの大半はWindowsが占めているといっても過言ではありません。(最近はGoogleのChrome OSというものが勢力を拡大しています)
そのため世間的に機器間の互換性でWindowsのほうが優れている、というかスムーズなことが多いです。
Macユーザーから「学会発表時にMacで作ったスライドがくずれて表示された」「上司にファイルを送った(受け取った)ら文字化けした」といった声が聞かれます。
もちろんMacのほうが優れている面もありますが、PCを選ぶにあたって使いやすさ、を第一に考えるならWindows一択だと思います。
周囲に使っている人も多く、トラブル時にも相談相手が多いのもメリットです。
おすすめのスペックとその選び方
CPUの選び方

Intel or Ryzen
コンピューターの頭脳です。一昔前はIntel(インテル)一択でしたが、最近AMD製のRyzenがシェアを伸ばており、最近は3割以上の商品で採用されている印象です。
それぞれ特徴はあり、簡単に言うとIntelはシンプルなタスクをサクサク進めるのが得意、マルチタスクを行うのはRyzenの方が得意、といった言われ方をしますが、通常使用であればあまり明確な優劣はなく、好みで選んでよいと思います。
その他にあえて差をあげるならIntelのほうがフリーソフトへの互換性が少しよいといわれていますが、IntelかAMDかで動作に差が出るようなフリーソフトは手を出さない方が賢明でしょう。
また値段としては少しだけRyzenのほうが安い傾向にあります。
CPUの性能はどのくらい必要か
IntelもAMDもそれぞれCPUにいくつかの種類があります。
まずはIntelから見ていきます
| Intel | |
| 種類 | 性能・特徴 |
| Xeon | 超高性能。サーバーとしての利用や企業やPCを生業として使う人向け |
| core i ultraシリーズ | core i シリーズにAI処理専用の「Neural network Processing Unit(NPU)」を搭載したもの。 |
| core iシリーズ | 現在の主流。一般にはiの後ろの数字が大きいほど性能が高い |
| Pentium | i3より低性能だが、価格が安い。OfficeやWeb閲覧くらいなら可。 |
| Celeron | OfficeやWeb閲覧は可能だが、複数のタブを開いたりすると苦しい。 |
| Atom | 超廉価版でさらに性能&価格を抑えたもの。 |
Intelであれば”core i”シリーズをおすすめします。ただしcore i3だとマルチタスクを行うとやや動作に重さを感じる可能性があるため、core i5かi7がお勧めです。core i9やXeonはよっぽど負荷をかける作業を行うのでなければ性能を引き出すことはできず、価格が無駄に高くなってしまうため不要だと思います。
またcore i〇の後ろに数桁の数字が並んでいます。第14世代であれば14●●●で●の部分が型番を表しています。
最近は「Core i5 プロセッサー120U 」 のような表記もあります。
”プロセッサー”の後ろの”1”はシリーズを、その後ろの2桁の数字はマイナーチェンジの型番号を、最後のアルファベットがサフィックスと言い特徴を表します。ノートパソコンにおけるサフィックスは以下の通りです。
| サフィックス | 特徴 |
|
HX |
最高のパフォーマンス、全 SKU オーバークロック対応 |
| HK | 最高のパフォーマンス、全 SKU オーバークロック対応 |
| H | 最高のパフォーマンス |
| P | 薄型軽量ノートブック PC 向けに最適化されたパフォーマンス |
| U | 電力効率が優れる |
| Y | 消費電力効率が低い |
| G1-G7 | 新しい統合グラフィックス・テクノロジー搭載のプロセッサー |
Uでもよいですが、個人的には薄型ノートPCが好きなのでP以上が良いと思います。
通常は数字が大きくなればなるほど性能は上がると思っていて問題ありませんが、第12世代のcore i7と第14世代のcore i5だとマイナーモデルやその他条件にもよりますが、第10世代のほうが性能が高いことが多いです。
| AMD | |
| Ryzen | Intelのcore iシリーズ相当。後ろの番号が大きいほど高性能。 |
| FX | 中間。 |
| Aシリーズ | IntelのCeleron や Pentium相当。非常に廉価 |
AMDではRyzenシリーズが理想です、というかそれ以下はやめておいた方がよいです。
理想としてはRyzen5以上、Ryzen7であればまず不満を感じることはないでしょう。
CPUの性能を表す指標(ベンチマーク)の一つとしてPass Markというものがあり、その値による性能の目安を示しています。
こちらのサイトが非常に細かく説明されているので、興味のある方は参考にしてください。
現時点では大体10000以上あればノートPCとしてはストレスなく作業可能だと考えてよいと思います。
15000あれば文句なしです。
よくわからない方は上のPass Markのサイトを参考にして
とにかくPass Mark > 10000を目安に選べば大失敗は避けられると思います。
メモリ
CPU(頭脳)が作業を行う作業場ですね。
ストレスなく動作させるのであれば8GB以上をお勧めします。
4GBでも文書作成やネットでの調べもの程度は問題なく可能ですが、複数のタスク(Youtube流しながら、Power Pointを編集したり、複数のExcel sheetを開きながらオンライン会議をしたり)を行う場面があると動作に重さを感じる可能性があります。
16GB以上は動画編集や細かな画像編集等を行うのでなければ必須ではないのですが、1, 2万円の追加で16GBにすることができます。
個人的には1, 2万円の追加で、3~5年使うノートパソコンの動作が少しでもスムーズになるなら払いたいところではあります。
内蔵ストレージ
記憶容量です。
HDDとSSDがありますが、2024年にノートパソコンを買うなら、絶対にSSDをお勧めします。
SSDのほうが概して価格は高くなりますが、速度が圧倒的に勝るので、間違いなく満足度が高くなります。
また物理的に記憶を書き込むHDDと比べて振動・衝撃にも強く、持ち歩くデバイスとしては安心感があります。
容量については128GBでもよいですが、256GBあると万全です。
128GBといってもまるまる使えるわけではなく、パソコンを動かすためのシステムなどが20~30GB程度が使われてしまうため、実際に自分で使うことができるのは100GB程度になります。
また保存容量がギリギリになってくると、動作にも影響することがあるので、余裕を持っておくことをおすすめします。
もちろん少なめで買っておいて足りなくなったら後から増設したり、外付けデバイスで対応することもできます。
また有料のクラウドサービスを使っている場合は、保存用データをクラウドに上げることを前提としてストレージは128GBでよいです。
参考に代表的なストレージサービスの料金を書いておきます。
| サービス名 | 容量・料金 |
| iCloud+ |
5GB:無料 |
| Google One | 15GB:無料 100GB:250円/月(2500円/年払い・2か月分お得) 2TB:1300円/月(13000円/年払い・2か月分お得) |
| Dropbox | 2TB:1200円/月 3TB:2000円/月 |
| One Drive | 5GB:無料 100GB:260円/月(2440円/年払い・約2か月分お得) 1TB:1490円/月 + Microsoft Office使用権 (14900円/年払い・2か月分お得) |
また外付けHDDやSSDを購入する場合でも1万円前後で十分すぎるほどの用量が手に入ります。
さらに細かいことを言うと、SSDの接続方式によって若干の処理速度に差が生じるのですが、日常使いで差を感じることはないと思います。
気になる人はSSDの後ろにNVMeとかPCIeなどと記載があるものを選ぶといいのですが、直販サイトでも記載されていないことが結構多く、気にしない方がいいでしょう。
サイズ
大は小を兼ねるとは言いますが、15.6型は大きく重すぎるため、13~14型が持ち運びには最も適していると思います。
また薄ければ薄いほどポータビリティという意味ではいいのですが、ある一定以上薄くなると接続端子がUSB type Cのみとなり、有線LANやUSB type Aを使おうとするとコネクタが必要となるため、コネクタを使うのが煩わしいと思う人は有線LAN接続端子やUSB type Aの接続端子が付いているモデルを選ぶといいでしょう。
ちなみにノートパソコンもいいけど家では大きな画面で作業したい!という方はこちらの記事を参考にしてください。
ディスプレイの選び方をまとめてあります。
皆さんは自宅でパソコン作業をするときどのようにしていますか? 自宅ではデスクトップパソコンがある、という方や自宅でもノートパソコンを使っている、という方まで様々だと思います。 今回はノートパソコンをメインで使用している方にお勧め[…]
重さ
重くても1.3kg以下がお勧めです。1.4kgがダメというわけではありませんが、100gの差は実際に持ってみるとわかりますが、結構違います。
楽に片手でつかんで、というのであれば1.1kg以下であれば最高です。
しかし計量モデルになると値段が上がってしまったり、バッテリーの持ちが悪くなるので、各々落としどころを見つけましょう。
価格帯
ストレスなく使えるモデルを買うためには10万円強は見ておいた方がいいと思います。
1年位前なら10万円を切るモデルも沢山ありましたが、今は円安の影響もあり、10~14万円程度はやむを得ないでしょう。
Microsoft Officeを付けると10万円を切るのはセールで出会えたらラッキー、くらいに思っていてください。
このページの後半でもお勧めのモデルを記載していますが、それ以下の価格になると、何かしらを我慢する形になってしまいます。
メーカー
国内ブランド
大きく分けて2つに分けられます。1つは大手メーカーのブランドで
・富士通
・NEC
・VAIO(旧SONY)
・Panasonic
などがあります。いずれも日本のブランドであるため、サポートは手厚いですが、その分値段は高めになります。
富士通、NECは比較的ライトユーザー向けのモデルが多く、Dynabookは高機能のモデルが多いです。
そして、VAIO、Panasonicはビジネスモデルのみに生産を絞っており、高機能・高品質で耐久性に優れるモデルを作っていますが、ワンランク値段が上がります。「安曇野モデル」や「Let’s Note」などの名前は聞いたことがある方も多いのではないでしょうか。
もう一つはパソコン専門店やBTO(Built To Order:受注生産型)ブランドです。
・ドスパラ
・パソコン工房
などがあります。
いずれも大手メーカーにはよりも安く、高機能なモデル生産しています。
個人的にはこちらの方がお勧めです。実店舗もあるため、生活圏に店舗がある方は検討してもよいと思います。
海外ブランド
・HP(ヒューレットパッカード)
・DELL
・Lenovo
・ASUS
・Acer
などのブランドがあります。
概して国内メーカーより安価なことが多いです。その分サポートがやや手薄な印象はあります。
あまりPCで困ることのない人や多少のトラブルは自分で解決できる方は気になることはないと思います。
Microsoftは2in1(ノートPCとタブレットを兼ねる)のSurfaceが人気です。
HPとDELLは米国の会社でコストパフォーマンスに優れた商品が多いです。勤務先のデスクトップがこれらの会社のものという方も多いのではないでしょうか。
Lenovoは前身がIBMのパソコン部門であり、かなり細かいカスタマイズが可能なこともあり、人気が高いです。
ASUS、Acerは台湾のブランドです。本格的にノートPCに参入してきたのは最近であり、いずれも国内ブランドに比べて安価な商品が多いです。
ASUSについてはハイエンドモデルも力を入れているため、少し費用を出してもよいという方はZenbookあたりも候補に入ってくるかと思います。
どこで買うか
実店舗
実店舗で購入するメリット
家電量販店で買う場合、その家電量販店独自の保証延長サービスなどを受けられることがあります。
通常の保証は1年のみのことが多く、3年や、5年に延長できるのはモバイルデバイスとしては非常にありがたいです。
また実機を前にして店員から説明を受けたい場合は、実店舗で買うべきでしょう。
マウスコンピューターやドスパラなどではアウトレット品や在庫処分品が非常に安価で売りに出ていることもあり、タイミングが合えば高機能な製品を安く手に入れられる可能性があります。
実店舗で購入するデメリット
値段が高いことにつきます。
しかし、最近は交渉する技術と、タイミングが合えば、ネットの最安値を下回る価格で購入することができる場合もあるので、交渉に自信がある方は試してみてもいいかもしれません。
そんな方は以下の記事を参考にしてください。
皆さんは家電を買うとき実店舗派ですか?ネット派ですか? 一般にネットのほうが安い、という意見が多いですが、私は経験上そうではないと思っています。 この記事は とにかく家電を安く買いたい! […]
ネット通販
ネットで購入するメリット
”安い”の一点に尽きます。店舗の経費や人件費がかかっていないのだからそりゃそうですよね。
ネットで購入するデメリット
パソコンを選び慣れていないと、届いてみて「あると思っていた機能がない」や「見た目が思っていたのと違う」といった失敗につながる可能性があります。
Microsoft Officeは必要か
Microsoft Officeはあった方がよいと思います。というか業務利用するのであればないと困ります。
個人的な作業などであればGoogleドキュメントでも事足りるのですが、業務となると結局必要になってくるため、導入しておいた方がよいです。
Microsoft Officeを使用する方法は2つあります。
・PCに初期装備されているものや、買い切りのソフトを購入する。
・Office 365を契約する。
買い切りの場合「Personal」と「Home & Business」がありますが、PersonalにはPowerPointが含まれていません。
WordやExcelも学会抄録・スライドの作成や、研究データの整理に必須ですが、医師・医学生が最も使うことになるのはスライド作成のためのPowerPointになるかと思います。
そのためPowerPointの含まれるMicrosoft Office Home & Businessを導入しておくといいでしょう。
しかし大学病院に所属していたりすると、生協で多少割引き価格で購入できたり、病院単位でOffice365のライセンスが使えることもあります。
またOffice 365であれば年間14900円かかりますが、常に最新のOfficeを利用できることと、1TBのクラウドストレージを使えるので個人的にはお勧めです。
ウイルス対策ソフト
個人情報を扱ったり、病院ネットワークにつなぐのであれば絶対に入れましょう。
一昔前はウイルスバスタークラウド、ノートン、カスペルスキーあたりをお勧めしていましたが、現在はWindowsに初期装備されているWindows Difenderが非常に優秀になっているためほとんどの人は追加ソフトの購入は不要です。
ただし病院のネットワークにつないだり、個人情報と切り離していても患者データを扱う場合病院ごとに規定があったりするため、確認しておいた方がよいでしょう。
おすすめの周辺機器
一緒に買ってきたい周辺機器としてワイヤレスマウスは検討するべきです。
ワイヤレスマウスは自宅で作業でも活躍しますが、出先でもある程度腰を落ち着けて作業する場合あると非常に便利で満足度が各段に上がります。
ワイヤレスマウスには無線型とBluetooth型とがあります。
無線型はマウスとUSBポートにさして使うレシーバーとでワンセットです。
個人的にはUSBポートをつぶしたくないので、無線型は好きではないですが接続の安定性はBluetoothより勝っており、安定性を重視する方にはお勧めです。高いものを買う必要はあまりないと思っていますが、“進む”、“戻る”ボタンがあると非常に便利です。
Bluetooth型は無線型と比べると少し値段が高くなりますが、パソコンとペアリングをしておけば、速やかに接続可能であり、無線型のようにレシーバーを要さない点が便利です。またペアリングがあるため、不正接続は無線型よりはされにくいとされています。
医師にお勧めのノートパソコン 2024年10月23日更新
基本的にはここまでに書いた内容で探していただければ、大間違いはせずにノートパソコンは購入できると思います。
しかし探すのがめんどくさい、という方のためのお勧めのモデルをいくつか挙げておくので、確認してみてください。実際のモデルの性能をみつつ値段と相談しながら選んでいただければと思います。
選んだポイントは
②内蔵ストレージ256GB以上
③PassMark 10000以上
④1.3kg以下
(⑤Microsoft Office付き)
です。それでは見ていきましょう。
ThinkPadはLenovoのノートPCの代表的な存在です。今回はそのThinkPadはOfficeなしではありますが、破格の価格で販売されています。
Microsoft Officeなし
CPU:AMD Ryzen™ 3 7330U (2.30 GHz 最大 4.30 GHz)
メモリ:16 GB DDR4-3200MHz (オンボード)
内蔵ストレージ:256 GB SSD M.2 2242 PCIe-NVMe Gen4 TLC OPAL対応
ディスプレイ:13.3″ WUXGA液晶 (1920 x 1200) IPS, 光沢なし, マルチタッチ非対応, 45%NTSC, 300 nit, 60Hz
重量:約 1.26kg
バッテリー:最大 約15.3時間
Microsoft Officeがないこと以外文句のつけようがないです。
Lenovo全体が円安の影響かかなり値段が上がっていますが、こうしたセール品はちょこちょこ現れるので、運よく出会えたらラッキーです。
「国産にこだわらない」「どれでもいいから一番のおススメを買います」という方がいたら、今日現在はこれが一押しです。
ちなみにレノボは学割が使えます!
↓こちら↓から登録すると学割を適応して購入できるので登録してみましょう(無料)
② Lenovo IdeaPad Slim 5 Light Gen 10
Microsoft Office なし
CPU:AMD Ryzen™ 5 7535HS (3.30 GHz 最大 4.55 GHz)
メモリ:16 GB LPDDR5X-6400MHz (オンボード)
内蔵ストレージ:512 GB SSD M.2 2242 PCIe-NVMe Gen4 TLC
ディスプレイ:13.3″ WUXGA液晶 (1920 x 1200) IPS, 光沢なし, マルチタッチ非対応, 100%sRGB, 400 nit, 60Hz
重量:約1.15kg
バッテリー:動画再生時 約 11.5 時間・アイドル時 約 22.8 時間
こちらはメモリ16GB、ストレージSSD512 GB、CPUもRyzen5と①よりワンランク上のスペックです。さらに重量が驚きの1.15kg!
これはコンパクトで軽いのがいいけれどスペックにも妥協したくない、という方に最適です。11万円しますが、その価値はあると思います。
↓こちら↓から登録するとその他のモデルも学割を適応して購入できるので登録してみましょう(無料)
CPU: AMD Ryzen™ 5 7530U 6 コア/12 スレッド プロセッサ + Radeon™ グラフィックス
メモリ:16GB
内蔵ストレージ:512GB SSD
ディスプレイ: 14.0インチワイド・フルHD非光沢・IPSディスプレイ (1920×1080)
重量:約1.39kg
バッテリー:最大 10 時間
HPは安いですね。本体のデザインは好みがわかれるところですが、安くてスペックの高いノートPCが欲しいという方には最適です。
あえて言うなら重量が少し重いのがデメリットでしょうか。
ただしHPはたまにセールを行っており、1kgを切るAeroシリーズが10万円以下で売られていたこともあるため、時々チェックしておくことをおススメします。
④ Dynabook SZ/MX Webモデル オニキスブルー
CPU:インテル Core i5-1334U プロセッサー
メモリ: 16GB(16GB×1)/最大32GB
内蔵ストレージ:256GB SSD
ディスプレイ: 13.3型FHD高輝度・高色純度・広視野角(IGZO・非光沢)
重量:約1.16kg
バッテリー:約8.0時間(動画再生時)約18.0時間(アイドル時)
指紋認証付き
最後に国内メーカーを一つ紹介します。国内メーカーのモデルですとやはり10万円台後半してしまうことが多いですね。
。。。しかし
dynabook directは会員登録で割引がうけられます。その割引額が結構すごいです。
しかしその価格を公開してもよいかわからないので、詳細価格は控えさせていただきますが、〇万円単位(1や2や3、、ではありません)での割引が受けられます。
気になる方は、サイトで会員登録をして確認してみてください(3分でできます)。
⑤ mouse X4-R5-WA [ Windows 11 ]
CPU: AMD Ryzen™ 5 5560U プロセッサー
メモリ:8GB DDR4-3200MHz
内蔵ストレージ:256GB NVM Express SSD (M.2 PCI)
ディスプレイ: 14型 液晶パネル (ノングレア)
重量:約1.17kg
バッテリー:約10時間
BTOのマウスコンピューターからビジネス向けの定番モデルがアウトレットセールになっていたので紹介します。
性能は申し分なく、購入時にメモリの増設やストレージの増設も可能です。
本体がマグネシウム合金で作れているので、独特の高級感を伴う質感と剛健性を持つのでお勧めです。
赤も派手な感じはなく、鮮やかな赤、といった印象なので、お勧めです。
【Dell】Inspiron 14 AMD 【即納】プレミアム
さいごに
おすすめのモデルについては随時追加、更新していきますので、時折確認しにきていただけるとよいと思います。
近年タブレット端末が流行ってきていますが、ノートパソコンの機能を取って変わるのはなかなか難しいと思います。
大事に使えば5年はしっかり働いてくれるデバイスなので、ある程度の金額の投資はするべきものだと思います。
かといって、レッツノートやVAIOまでの性能は個人的には不要だと思っており、そこまでの性能を求めるのであれば、自宅ではデスクトップを置いたり、モニタを設置してノートパソコンと接続することで作業効率を上げるのも手だと思います。
これを読んだ方が、満足のいくデバイスに出会えることを期待しています。
こんな記事も書いています。
今年も残すところ3か月です。 年間の給与総額も見えてきたところで、2021年分のふるさと納税は捗ってますか? 今回はすりぃぴ医おすすめのふるさと納税をいくつか紹介したいと思います。 是非参考にしていただければと思います。 […]
最近読んで面白かった本です。どうしても医療以外への知見が狭くなってしまうので、こうした他領域の世界の進歩は知っておくと面白いです。














